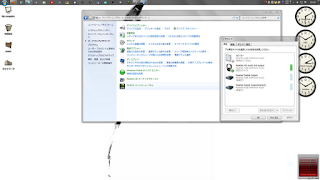結構切羽詰っていますが、本日8/11開催予定のイベントでMumbleが使用できないとのことで
急造ですが、BF2標準VOIPの設定について簡単な解説記事を書いておきます。
基本的には、他のVOIPソフトウェアと設定方法は変わりませんが
何分、Battlefield2自体が古いソフトウェアなので、設定を行う際に留保しておく必要のある点が
あるようです。
手順を追って、簡単に説明していきます。
Battlefield2でVOIPソフトウェアを使用する際には、入力はWindowsなどのOS側で
デフォルトとなっているデバイスを自動的に選択する使用になっています。
つまり、マイク入力をデフォルトの入力デバイスとあらかじめWindows側で設定する必要が
あるわけです。
デフォルトデバイスの確認方法は以下の通りです。
(Windows 7 Professional環境下で設定を行っています。)
まず初めに、「コントロールパネル」から「ハードウェアとサウンド」-「サウンド」を開きます。
(アイコン表示の場合には、「コントロールパネル」-「サウンド」で開くことができます。)
「サウンド」画面が開けたならば、「再生」タブから「録音」タブにタブを切り替えます。
デバイスが1つだけでなく、複数表示されることもあるかと思いますが
デバイスのアイコンの右下に、緑色のチェックが表示されているのが
デフォルトの録音デバイスとなります。
VOIPで使用したいデバイスにチェックが入っていない場合には、アイコンを右クリックし
「既定のデバイスとして設定」「既定の通信デバイスとして設定」にそれぞれ設定してください。
この状態で、マイクに何かしゃべったり息を吹きかけたりすると
右側の緑色のバーに反応があるかと思います。それがマイクの入力デバイスです。
2. Battlefield 2内での設定
標準の入力デバイスにマイク入力が設定できたら、次にBF2内での音声の設定を行います。
Project Realityを立ち上げた際には、左下の「OPTIONS」から「AUDIO」で音声に関する
設定画面が表示されます。
「VOICE OVER IP」の項目が、BF2内部のVOIPを使用するかしないかの設定項目になります。
必ずチェックボックスにチェックを入れておいてください。
「VOIP VOLUME」の項目で、音量に関しての設定ができます。
TRANSITが受信の際の音量で、 RECEIVE送信、つまりこちらからしゃべる際の音量です。
基本的には100%にしておいて問題ないかと思いますが、どうしても音量が大きくなりすぎる
場合には、音量を小さめに設定してもいいでしょう。
「MICROPHONE THRESHOLD TEST」の項目で、BF2がマイクを正常に認識できているか
確認することができます。
「START MICROPHONE TEST」を押して、試しに何かしゃべってみてください。
しゃべっている内容が反映されている場合には、上のような赤色のバーが音量に合わせて
左右するかと思います。
これも、設定は基本的に100%で問題ないかと思いますが、ノイズが入ったり聞こえづらい場合には
多少音量を下げてみてもいいかもしれません。
3. 補足として
BF2の標準VOIPは、ゲーム内のEFFECTなどの音声と被ると非常に聞こえづらくなります。
こちらからしゃべる場合には出来るだけ、ゆっくりとはっきりとした発音を心がけましょう。
向こうからの音声が聞こえづらい場合には、AUDIOの項目のなかのEFFECTのボリュームを下げると
周囲の環境音が小さくなり、多少は聞こえやすくなるかと思います。
以上で概要はおわりです。 質問等ありましたらコメント欄にお願いします。